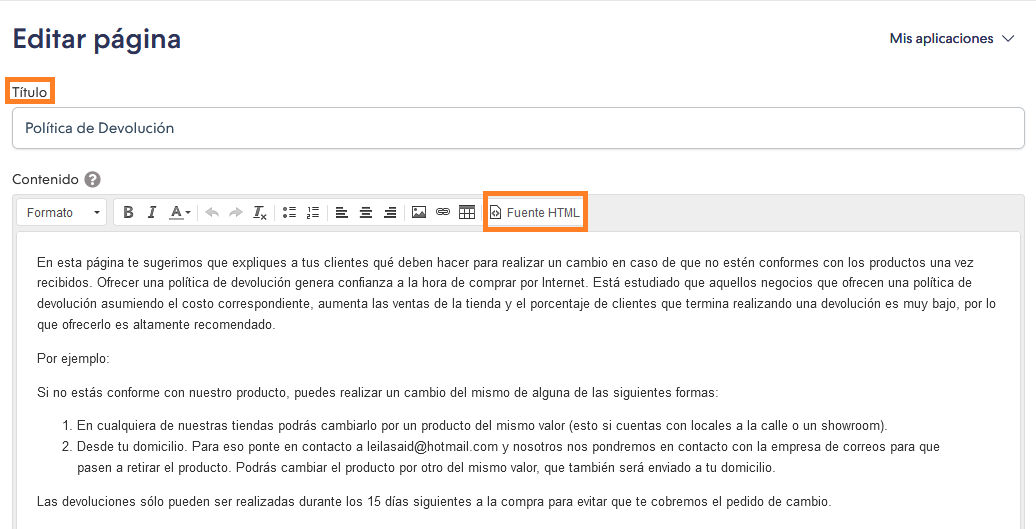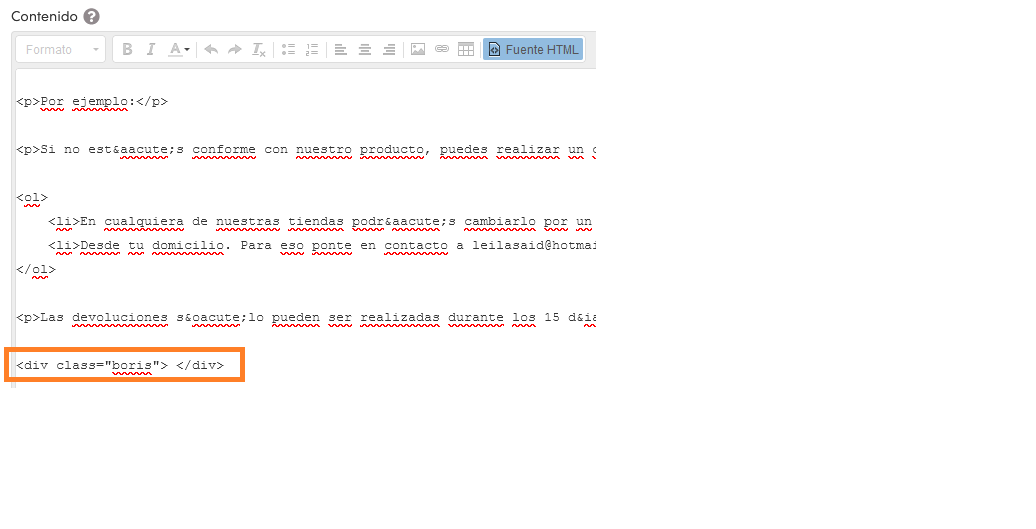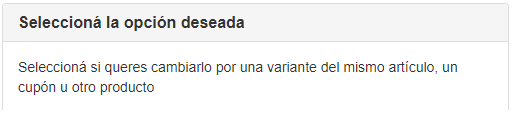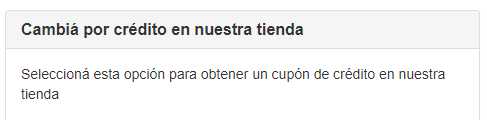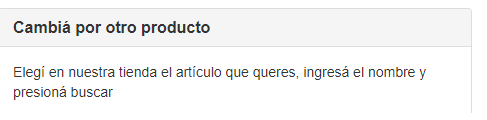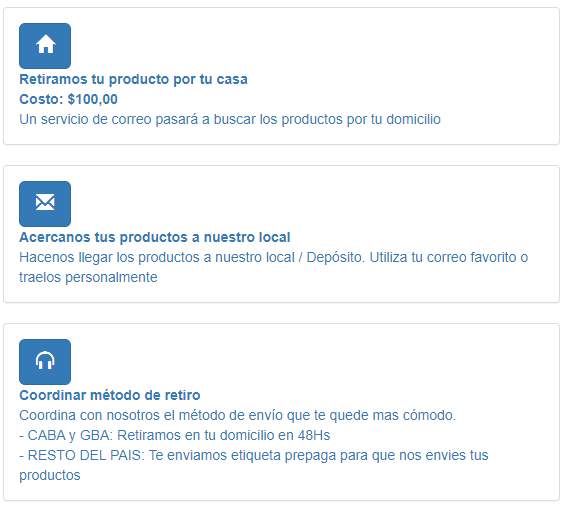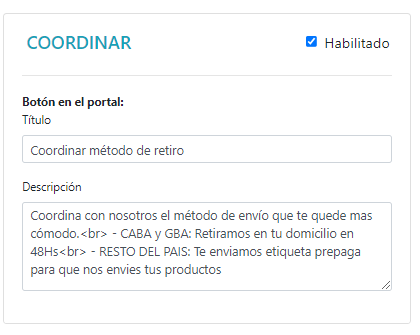Preguntas Frecuentes
Aquí vas a encontrar información sobre las cuetiones más consultadas. En caso de que no encuentres la respuesta que buscas no dudes en escribirnos a soporte@borisreturns.com
Finalizando la instalación
Para completar la integración de Boris con tu tienda, tenés que tener una página de Política de Cambios. (Si no sabes como crearla, podes ver las intrucciones acá.)
Por favor, comprobá que la URL de la página contenga las palabras "devolucion" o "cambios".
Idealmente, en la página deberías contar cómo va a ser el proceso, de manera tal que tus clientes puedan autogestioanrse sus solicitudes. Por si te sirve, te mostramos un modelo de Página de Política de Cambios en nuestra tienda demo
Una vez hecho esto, edita el contenido de la página en formato HTML y en el lugar que queres el botón ingresá:
<div class="boris"> </div>
Conectate a tu Consola de Gestión https://backprod.borisreturns.com con el usuario y contraseña que te enviamos por mail al finalizar la instalación.
En el menú de Configuración - Perfil de la tienda vas a encontrar las opciones para que puedas configurar y adaptar tu tienda a las necesidades específicas de tu negocio.
Funcionamiento
Cada vez que un cliente abre una solicitud, te va a llegar un mail, indicando el número de orden y el nombre del cliente.
Si queres modificar la dirección de mail para recibir esta notificaciones podés hacerlo desde tu Consola de Gestión, entrnde en Perfil de la tienda -> Datos del Merchant -> Mail Administración
Cuando un cliente abre una solicitud, la misma se genera en estado “Solicitado” (una especie de borrador).
- Lo primero que tenes que hacer es entrar en tu Consola de Gestión (podés hacerlo desde tu administrador de la tienda, en el listado de Ventas, seleccionando la opción Gestión de Cambios y Devoluciones, dentro del menú de Mis Aplicaciones)
- Una vez que estas en tu panel, tenés que confirmar la orden desde la consola. Para esto, presionas el botón Gestionar
- Validas que los datos son correctos y que el cambio o devolución es válido.
- Presionas el botón Confirmar o Coordinar (dependiendo del método de envío seleccionado por el cliente).
- A partir de allí podés gestionar todo el ciclo de vida de la solicitud: recibir la mercadería, revisarla, reingresar los productos al stock y generar las nuevas órdenes para los cambios
Por el momento BORIS no hace el proceso de refunds. La app te va a permitir gestionar el ciclo de vida de la solicitud, registrando cada paso, pero el refund hay que hacerlo en paralelo, según el medio de pago utilizado. Recibir una solicitud de devolución no significa que automáticamente se realice un reintegro del dinero a los clientes que ya pagaron.
Configurando el Portal de Clientes
BORIS te permite personalizar varios textos del portal para que puedas adaptarlo a tus necesidades y comunicarte mejor con tu cliente. También, dependiendo del plan que eligas, vas a poder configurar una imagen de fondo propia.
Por defecto BORIS valida que los cambios se realicen dentro de los primeros 30 días, tanto para los cambios como para las devoluciones.
Si queres personalizar esta política, podés hacerlo entrando en el Menú de configuración -> Perfil de la tienda -> Configuración del portal -> Política de cambios y Devoluciones.
Recordá que son días corridos a partir de la fecha de compra (y no de la entrega).
Sí! podés desde Configuración > Filtros para categorías y seleccionar la categoría que NO permitiremos devolución (por ejemplo, ropa interior, SALE ,etc)
Por defecto BORIS viene con los siguientes motivos:
- Es grande
- Es chico
- Mala calidad
- No calza bien
- No es lo que esperaba
Si queres, podés personalizar estas opciones, quitando o agregando las que mejor se adapten a tu negocio. Para hacerlo entrá desde tu Consola de Gestión en Menú de configuración -> Perfil de la tienda -> Motivos
SI, la opción Cambio por Cupón va a permitir que tus clientes puedan cambiar sus artículos por un cupón de crédito en tu tienda sin fecha de vencimiento.
Por defecto en BORIS esta opción viene deshabilitada. Si queres utilizarla entrá en el Menú de configuración -> Perfil de la tienda -> Configuración del portal -> Opciones para Cambios y habilitala.
SI. La opción de Cambio por Otro Producto les permitirá a tus clientes cambiar los artículos que compraron originalmente, por otros diferentes. Las diferencias de precios que puedan existir las vas a poder gestionar luego en tu Consola de Gestión.
Por defecto, en BORIS esta opción viene habilitada. Si quisieras deshabilitarla, podés hacerlo entrando en el Menú de configuración -> Perfil de la tienda -> Configuración del portal -> Opciones para Cambios.
Textos del Portal del Cliente
Boris te permite adaptar el Portal de Clientes a tus necesidades específicas. Para ello hay varios textos que podes personalizar con el lenguaje de tu marca. Estos textos se modifican desde la Consola de Gestión, ingresando en el menú de configuración, en la opción Configuración del Portal.
Los textos que podes personalizar son: Nombre de Tienda en el portal, Título para el portal, Texto al pie del portal, Accion en Cambios, Cambio por Cupón y Cambio por otro producto.
Si queres ver mas detalle, podes verlo acá
Elegí el nombre que queres mostrar para tu Tienda
Por defecto el título del portal es "Cambios y Devoluciones" pero podes utilizar este texto para lo que quieras
Usa el pie para incorporar comentarios o métodos de comunicación con tu tienda
Cuando el cliente seleccioná un cambio, explicale cuáles son las opciones de cambio que tiene disponibles.
El texto por defecto es: Seleccioná si queres cambiarlo por una variante del mismo artículo, un cupón u otro producto.
Si utilizas la opción de cambios por cupón, podes personalizar el texto que les va a mostrar a tus clientes.
El texto por defecto es: Seleccioná esta opción para obtener un cupón de crédito en nuestra tienda.
Si utilizas la opción de Cambio por otro Producto podes personalizar el texto para seleccionar esta opción.
El texto por defecto es: Elegí en nuestra tienda el artículo que queres, ingresá el nombre y presioná buscar.
Métodos de Retiro
Una vez que tu cliente selecionó que artículos quiere cambiar o devolver, solo resta que informe como nos va a hacer llegar esos artículos. Por el momento BORIS tiene disponibles los siguientes Métodos de Retiro: MANUAL, COORDINAR y RETIRO.
Si queres seleccionar cuales de estas opciones vas a ofecer a tus clientes, podés hacerlo entrando en el Menú de configuración -> Perfil de la tienda -> Métodos de Retiro.
Allí vas a poder configurar también los textos del título y descripción del botón que aparecerá en el Portal de Clientes, para explicarles a tu cliente como trabajás con esta opción (ver imagen).
Usá esta opción para que tus clientes te hagan llegar los productos. Ya sea mediante su correo de preferencia o personalmente, ellos serán los responsables de que los productos te lleguen a donde vos indiques.
Con esta opción vas a poder utilizar tu empresa (o empresas) de correo habituales, etiquetas prepagas o el método que este usando actualmente.
Un mensajero retira los productos directamente desde la casa del cliente. El costo del servicio de retiro puede correr por cuenta del cliente o del Merchant. Esta opción esta sólo disponible para aquellas empresas de correo integradas con BORIS. (siempre y cuando estes registrado con ellos como cliente) POR EL MOMENTO ESTA OPCION ESTA SOLO DISPONIBLE CON LOS CORREOS FASTMAIL y CRAB y SOLO PARA CABA y ZONA NORTE.
Personalización de Mails
BORIS mantiene permanentemente informado a tu cliente del avance de su solicitud. En cada paso del proceso envía un mail indicando la situación actual y cuál es el siguiente paso. Si querés saber en qué momentos precisos se envía y cual es el texto de cada mail, podés consultarlo en nuestra página: http://www.borisreturns.com/mail.
En todos los casos, los mails tienen un texto que viene por defecto y que no puede modificarse y un texto personalizable para que puedas adaptarlo a tus necesidades específicas. Los textos podés incorporarlos vos mismo desde tu Consola de Gestión entrando al menú de Configuración-> Perfil de la Tienda.
Recordá que si querés, podés añadir un link dentro de tus textos. Para hacerlo utilizá el siguiente formato: <a href="http://url"> texto </a>
Por defecto BORIS envia los mails de comunicación a tus clientes utilizando la dirección de correo: [email protected], con el nombre "Cambios Boris". Si tenes el plan Pro o superior podés personalizar este nombre y poner el de tu tienda.
Además, las tiendan con el plan Enterprise pueden incorporar una dirección propia. Para esto , escribinos primero a [email protected] indicando la dirección de correo que querés utilizar, para que podamos autorizarla.
Para modificar estas opciones hacerlo desde tu Consola de Gestión entrando al menú de Configuración-> Perfil de la Tienda.-> Mails Backoffice